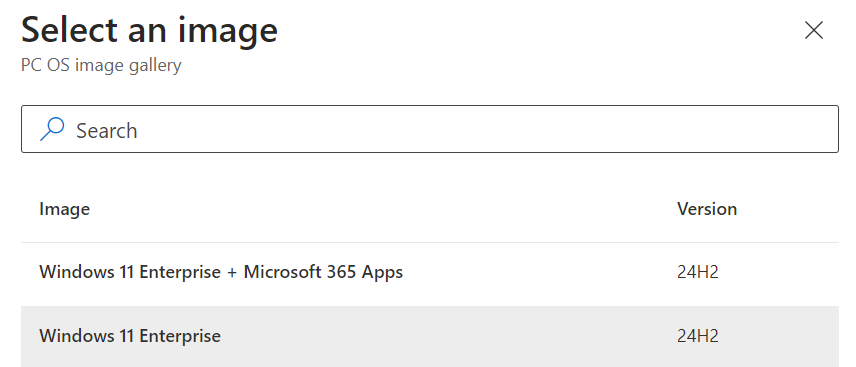Manage Apple Intelligence on MacOS using Microsoft Intune

Apple Intelligence arrived in France with the update to MacOS 15 and add a lot of feature based on AI. For the moment, the features available with Apple Intelligence are : Rereading, rewriting and summarizing text with Writing Tools Correct photos and relive unique moments with a smarter Photos app Create fun and original images with Image Playground Create Genmoji to express yourself in any situation Add a new dimension to Notes with Baguette graphique Set priorities and stay focused Improves interaction with Siri One-click access to local information with visual intelligence Use ChatGPT with Siri and Writing Tools Apple mentions that this solution respects privacy and confidentiality rules, but certain tasks linked to the use of the ChatGPT layer can be quite intrusive, and it is therefore preferable to limit or even block access to these functions. Manage Apple Intelligence using Microsoft Intune Go to intune.microsoft.com Select Devices / macOS / Configuration and select Crea...