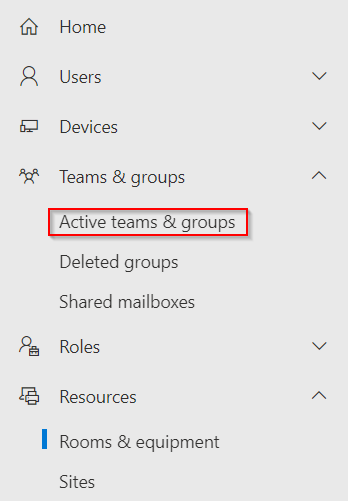Configure Google Chrome with Microsoft Intune

With the arrival of Microsoft Intune release 2203 , Microsoft is providing us with new administrative templates for Google Chrome so that MEM administrators can manage Google browser settings. Source : What's new in Microsoft Intune | Microsoft Docs Let's take a look at how to use Google Chrome Administrative Templates in Microsoft Intune. Create a configuration profile To do this, go to the Microsoft Intune console https://endpoint.microsoft.com/ then perform the following actions: Go to Devices / Windows / Configuration Profiles and select option Create profile Choose the following options for create your profile : Windows 10 and later Templates Administrative Templates Then click on the button Create Then complete the Name and designation fields and click on Next Sélect Google Select Google Chrome and Google Chrome Select the options you want to apply to user's workstations. In my case, I put the Bing url as the homepage and added...