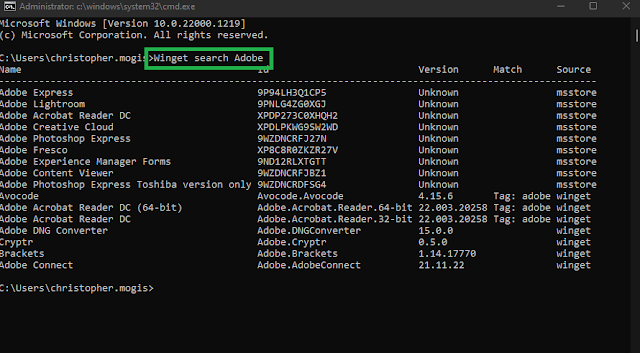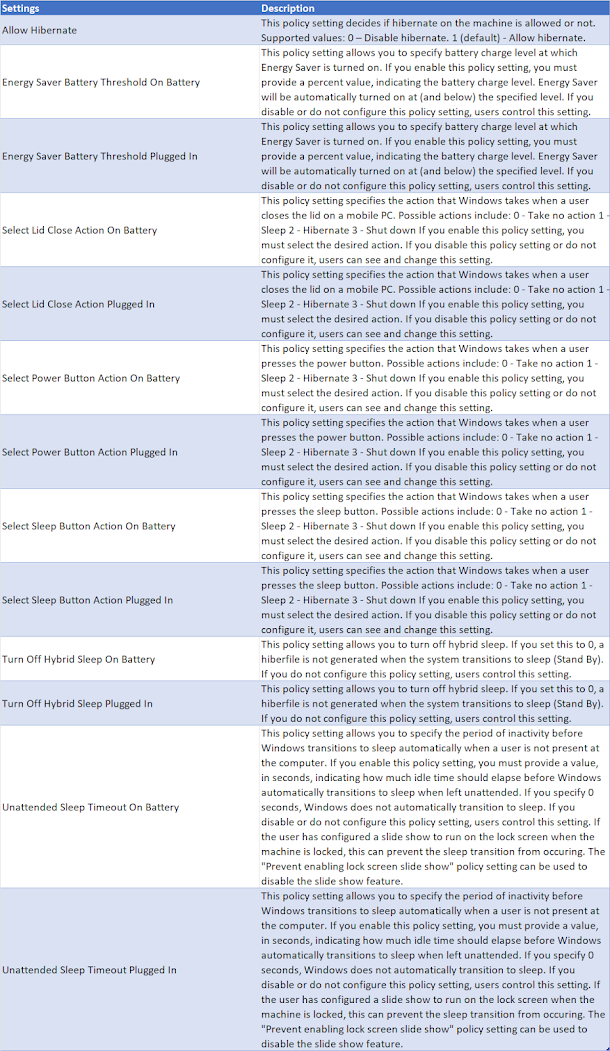Compliance settings for Ubuntu in Microsoft Intune
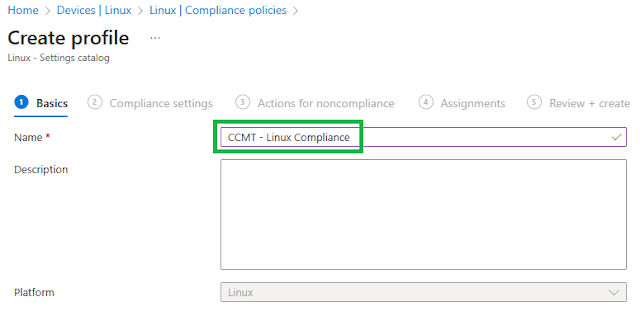
The integration of linux in Microsoft Intune offers the possibility of creating and applying compliance rules on this device. At the moment, the possibilities remain limited but still make it possible to apply security policies to workstations which very often find themselves isolated. Compliance rules possibilities Here is the list of compliance rules currently available : Allowed distributions Custom Compliance Device Encryption Password Policy List of prerequisites Ubuntu 20.04 or 22.04 LTS Download Ubuntu Desktop | Download | Ubuntu Microsoft Edge 102.x or later installed How to install Microsoft Edge on Ubuntu (ccmtune.fr) Microsoft Intune App for Linux How to enroll your Linux device to Microsoft Intune (ccmtune.fr) Create a compliance rule for Ubuntu Go to Endpoint.microsoft.com Click Devices / Linux / Compliance policies Select Create policy and click Create Enter a rule name and click Next Click Add settings Select one or more settings to be configured In my case,...