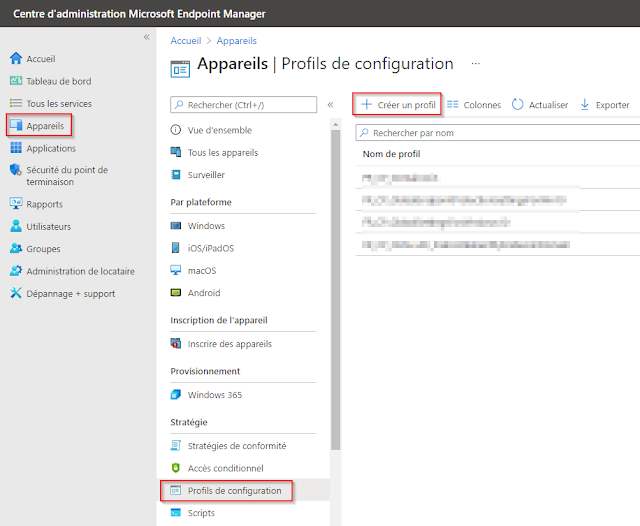Intune - Nouvelles options disponibles pour le déploiement des mises à jour de fonctionnalités
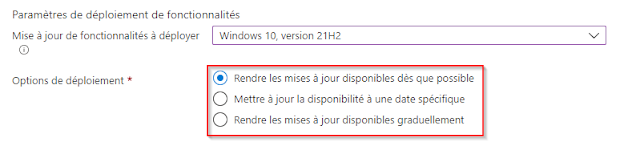
En allant faire un tour ces derniers jours dans la console Intune, j'ai remarqué un nouvelle fonctionnalité fort sympathique du coté du déploiement des mises à jour de fonctionnalités. Trois options de déploiements sont dés à présent disponibles : La première option, celle-ci ne change pas et nous permet de déployer la mise à jour ASAP. la seconde option , nous permet maintenant de mettre à disposition la mise à jour sur les postes de travail à une date précise La troisième option permet de libérer de manière graduelle durant une période que vous pouvez définir , la mise à jour sur des petits groupes de postes. les groupes sont automatiquement définis en fonction de la valeur définies dans la section "Nombre de jours entre les groupes" .