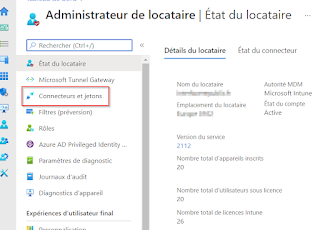Intune - Windows 10 en mode Hybrid Join avec Autopilot
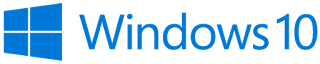
Dans cet article, je vais vous détailler l'ensemble des étapes à effectuer pour réaliser la jonction Hybride AD et Azure AD avec le connecteur Intune le tout en mode Windows Autopilot. 1. Mise en place du connecteur Intune Délégation de droits pour le serveur qui supporte le connecteur Souce : https://docs.microsoft.com/fr-fr/mem/autopilot/windows-autopilot-hybrid Ouvrez Utilisateurs et ordinateurs Active Directory ( DSA.msc ). Faire un clic droit sur l'OU prévues aux PC en jonction hybride > Déléguer le contrôle . Dans l'Assistant Délégation de contrôle, sélectionnez Suivant > Ajouter > Types d'objets. Dans le volet Types d'objets, sélectionner Ordinateurs > OK. A l'étape suivante : Entrez les noms des objets à sélectionner , entrez le nom de l'ordinateur où le connecteur est installé. Sélectionnez Vérifier les noms pour valider votre entrée > OK > Suivant . Sélectionnez Créer une tâche personnalisée à déléguer > Suivant